Setting up a Custom Domain
There are numerous domain registrars and hosting companies available on the web, GoDaddy, BlueHost, NetRegistry, Dreamhost to name a few. - add Google Domains, 1and1. Domain settings will most likely be similar.
If the DNS Manager for your domain is hosted with GoDaddy, Please follow the simple steps below according to your Domain Registrars. Navigate through your DNS Manager, and point it at your WebriQ Portal Site.
NOTE!
A Record: your raw domain (example.com) should be pointing to 64.156.195.194
Topics:
GoDaddy
- 1Log in to your GoDaddy account
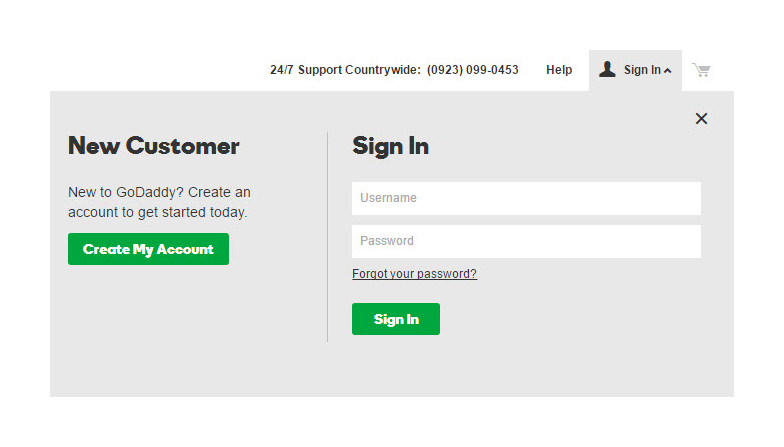
- 2Click the plus sign next to Domains.
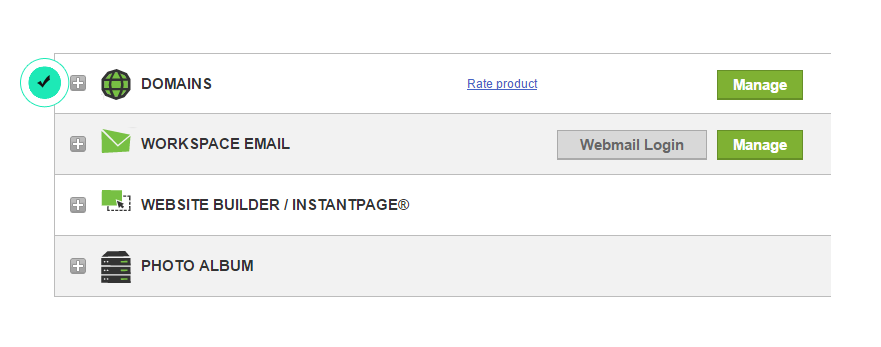
- 3For your chosen domain, click Manage DNS
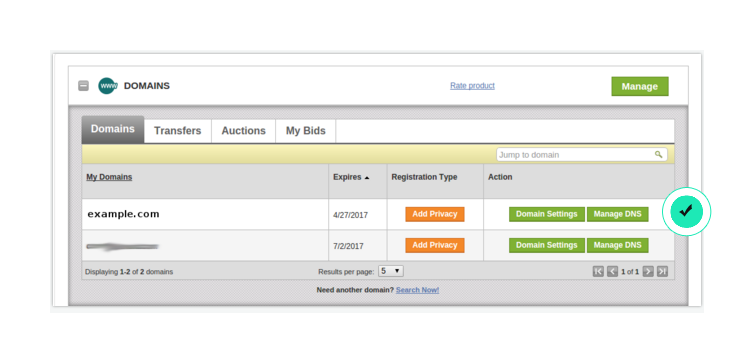
- 4Click DNS ZONE FILE
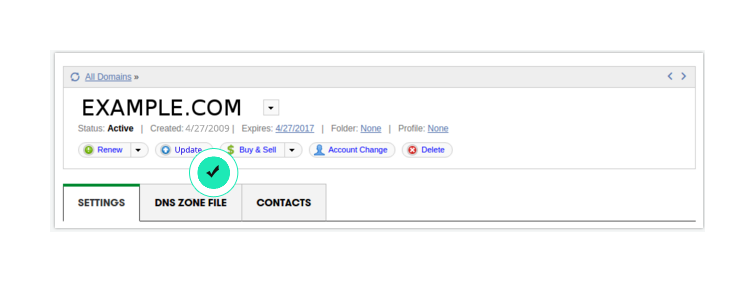
- 5Click Add Record
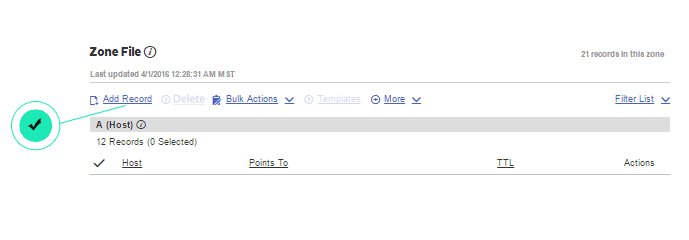
- 6Add an A Record as shown below, then click Add Another
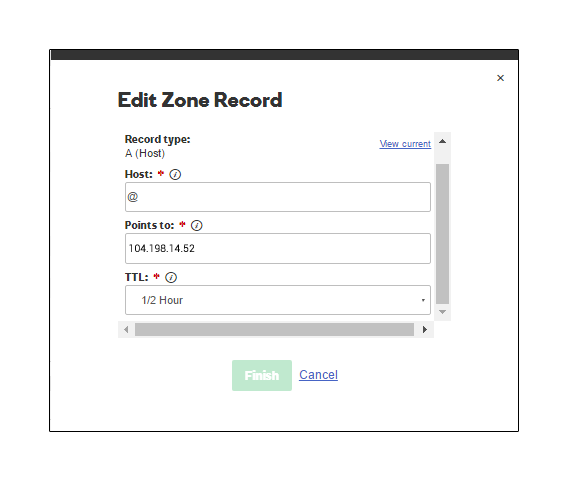
- 7Add an A Record as shown below, then click Finish
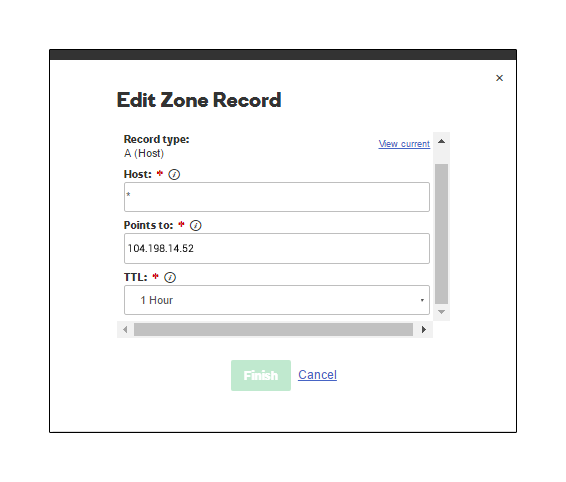
- 8Don’t forget to save!
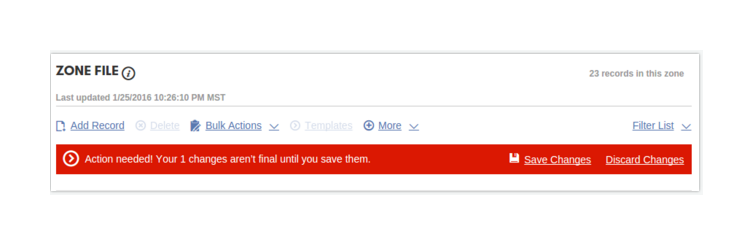
NOTE!
It could take up to 48 hours (but most likely won’t) for the changes to go into effect.
Google Domains
- 1Step 1: Once logged in, click the server icon under DNS
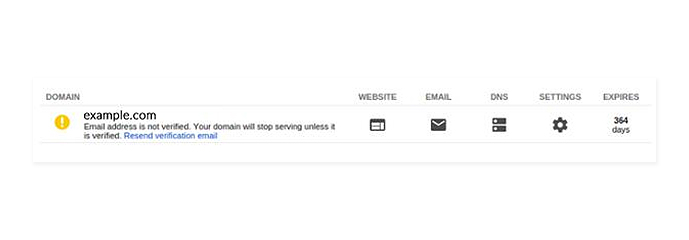
- 2Step 2: On Custom Resource Records, click the dropdown menu. Then choose A and put ‘@’ on the first box. Afterwards, input
198.61.251.14. in the IPv4 address box, and click Add.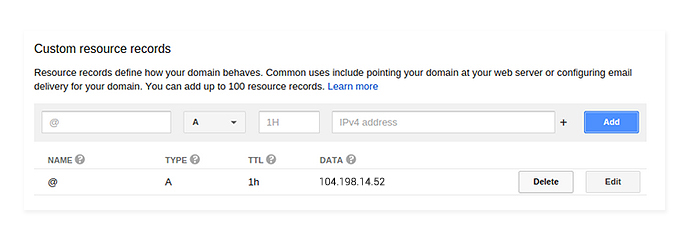
- 3Step 3: Still choose A and put ‘*’ (wildcards) in the first box. , and input the IPv4 address to
198.61.251.14then click Add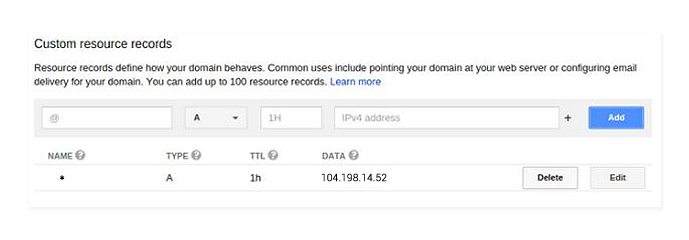
NOTE!
All of these DNS changes could take up to 48 hours (but most likely won’t) for the settings to take effect.
DNS Made Easy
- 1Step 1: Click Domains, and then the name of your domain
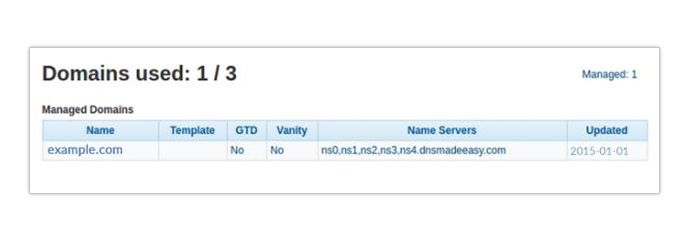
- 2Step 2: Click the + sign, under A Records
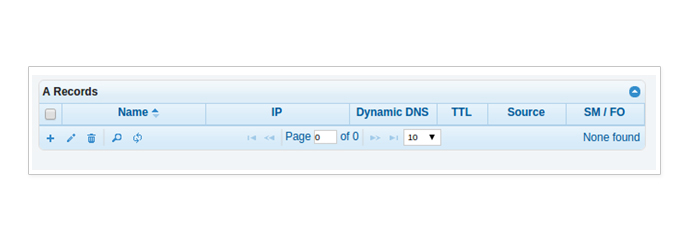
- 3Step 3: Just leave the Name box blank, and input
198.61.251.14in the IP box, and click Submit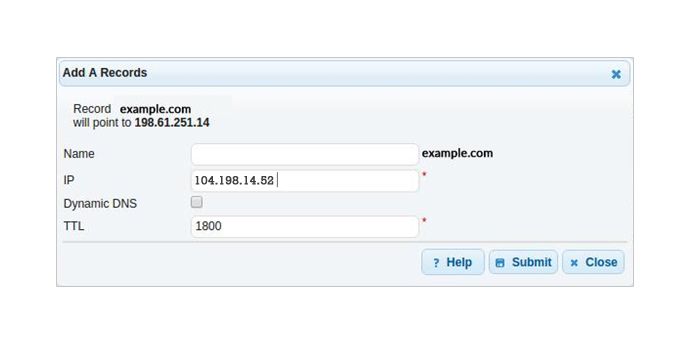
- 4Step 4: Click the + sign, under A Records
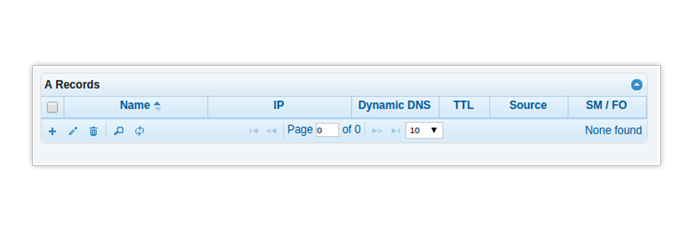
- 5Step 5: Input ‘*’ (wildcards) in the blank box, and
198.61.251.14in the IP box, and click Submit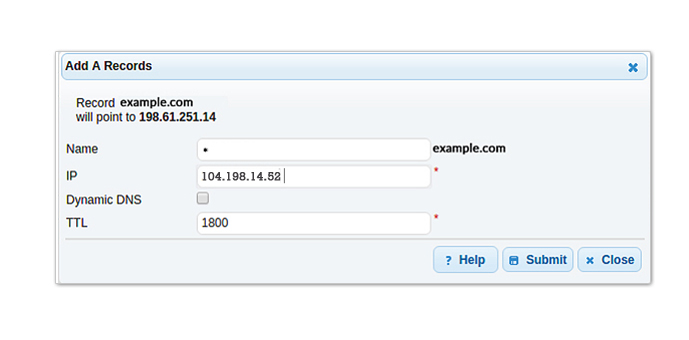
NOTE!
All of these DNS changes could take up to 48 hours (but most likely won’t) for the settings to take effect.
1and1
- 1Step 1: Once logged in, click Domains in the left sidebar
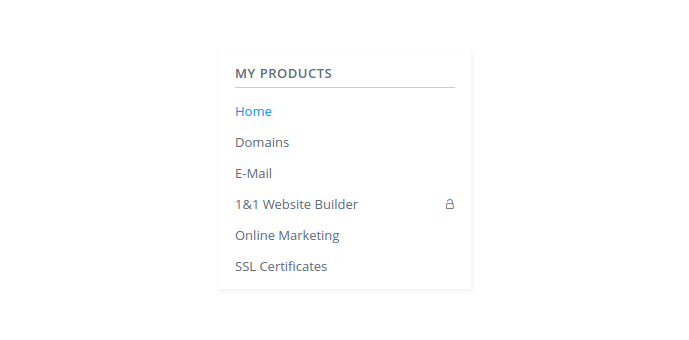
- 2Step 2: Click Manage domains, then Edit DNS Settings
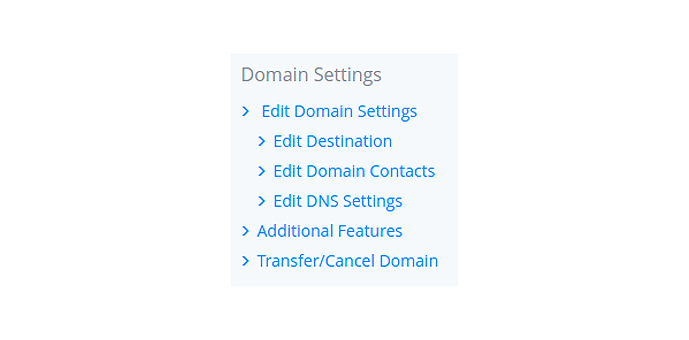
- 3Step 3: On the A/AAAA and CNAME Records, select Other IP address and enter
198.61.251.14in the IPv4 Address box. Then scroll to the bottom and click Save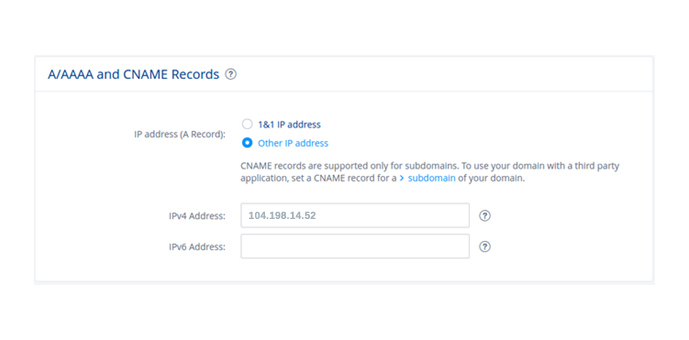
- 4Step 4: You will be returned to the Domains page after clicking Save. Click Manage Subdomains
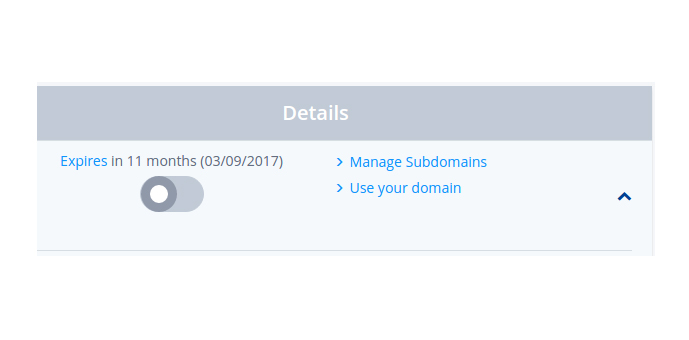
- 5Step 5: Click Create Subdomain
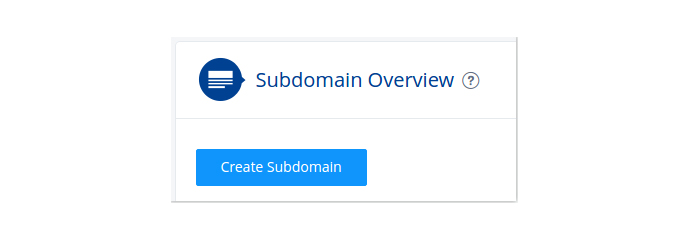
- 6Step 6: Enter ‘*’ (wildcards) in the Create Subdomain box, then click Create Subdomain
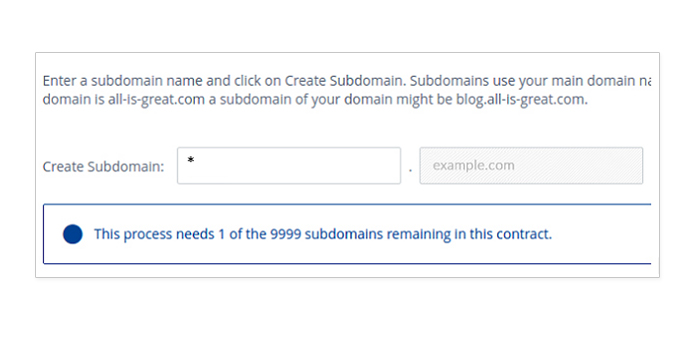
- 7Step 7: Click the down arrow to expand your options, then click Edit DNS Settings
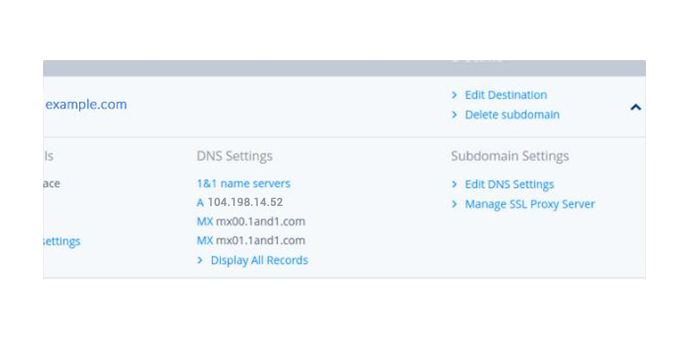
- 8Step 8: On the A/AAAA and CNAME Records, select Other IP address and enter
198.61.251.14in the IPv4 Address box. Then scroll to the bottom and click Save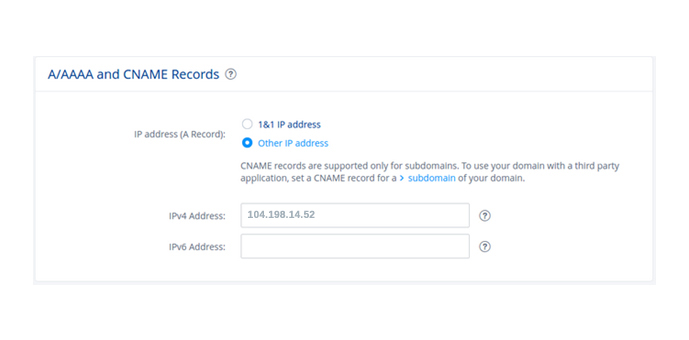
NOTE!
All of these DNS changes could take up to 48 hours (but most likely won’t) for the settings to take effect.
Namecheap
- 1Step 1: Once logged in, go to your dashboard and click Manage
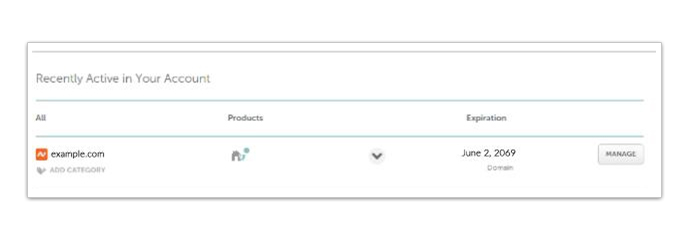
- 2Step 2: Then Click Advanced DNS
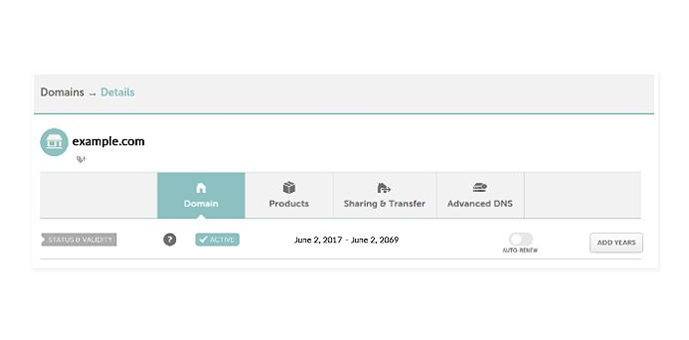
- 3Step 3: Under Type, select A Record again under Type. Enter ‘@’ and
198.61.251.14respectively, and click the check mark (green)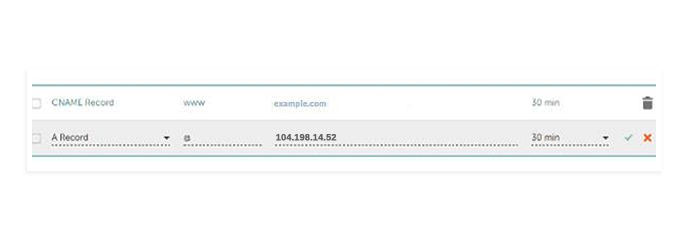
- 4Step 4: Again, select A Record under Type. Input ‘*’ (wildcards) and
198.61.251.14respectively, and click the check mark (green)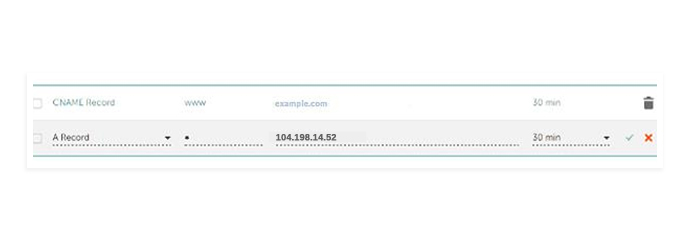
NOTE!
All of these DNS changes could take up to 48 hours (but most likely won’t) for the settings to take effect.