Files Tab
This tab allows you to manage the digital product files.
Note
In this tab, you can also add a predefined global downloads to the product. For instructions on how to create Global Downloads, please refer to the Global Downloads section further in this guide.
To add Downloads or Shared Downloads created in the Catalog->Downloads section click on + button.
To delete Downloads from product click on Delete button.
To modify added Download click on 'expand' link. For detailed explanation about all Downloads settings please follow this article.
If product was already purchased, then after adding download the 'Push to Orders'
 button will appear. Push to Orders action update all previous orders which one has this product.
button will appear. Push to Orders action update all previous orders which one has this product.
Relations Tab
this tab contains fields:
Categories: Category or categories where product will be displayed on storefront. Click on Add/Edit button, the popup will appear. Selecting a category will associate this product to that category, and you can select as few or as many associated categories. Click Apply Selection button to close popup and apply changes.
Related Products: offering to customers the products related to the current product when customers are viewing this product.
Stores: select store where product will be displayed. If you're managing multiple Stores, you can select the stores to which this product is associated by checking the checkbox next to the Stores from which you want the product to be available.
read more about multi-store set up in this article
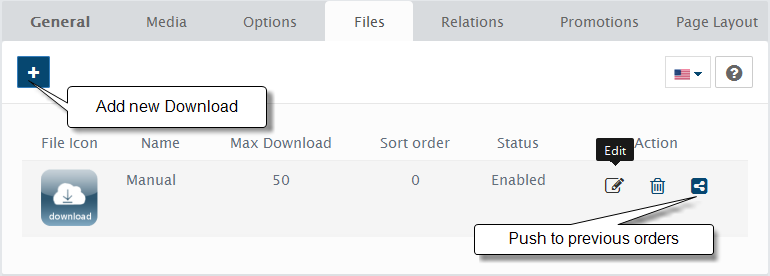 catalog-products-files.png
catalog-products-files.png