Adding or editing products
In your store's Admin area, go to the Products section Catalog > Products.
Product Summary
Product Summary block in the top will help you to quickly find main product data and condition.
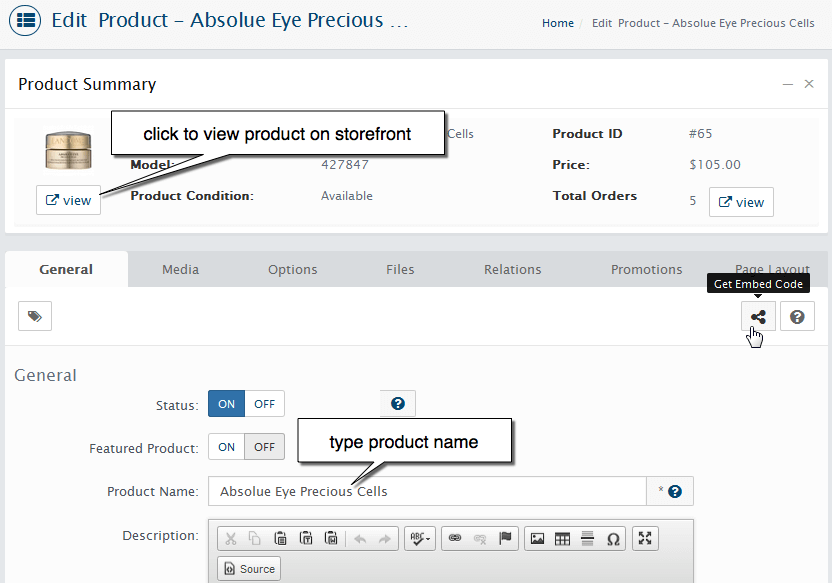
Product Condition
Available - if product's quantity or product's option quantity more than 0. Note: related to your track stock settings see Stock processing configurations manual
Disabled - shown if product status is Disabled
Unavailable - related to Date Available setting
Out of Stock - shown when Product's Quantity is 0.
Product Option(s) Out of Stock - appear if you have Option's Track Stock enabled and some of option's quantity is 0. Read more about Stock processing configurations
General Tab
Provide general information about the product.
Status: MUST be "ON" for product to appear in your store.
Featured Product: MUST be "ON" for product to appear as featured in your store. If you use default template featured products appear on Home Page.
Product Name: The product name as it will appear in the front-end.
Description: Enter a description of the product. It will display in the main section of the product page.
Description Note
This uses the HTML-Editor so you can add HTML, images and FLASH content.
Meta Tag Keywords: is supposed to be a brief and concise list of the most important themes of your product's page. Meta Tag Keywords are used by search engines to describe the content of your web site. Keywords to be used in the keywords META tag on the product page HTML source.
Meta Tag Description: a brief and concise summary of your product's page's content.
Blurb: Enter a short description of the product. Will be displayed on product list pages and main section of the product page.
Product Tags: Tags help to make searching for products easier. Add few relevant keywords that can be used when customer is viewing some product, then customer click on one of product's tags to see a list of all products with the same tag. Only Administrator users can add tags in admin. Use comma as delimiter. Product Tags will be viewable by everyone browsing the product info page and can be used as search keyword at Storefront.
Categories: Category or categories where product will be displayed on storefront. Selecting a checkbox will associate this product to that category, and you can select as few or as many associated categories.
Stores: select store where product will be displayed. If you're managing multiple Stores, you can select the stores to which this product is associated by checking the checkbox next to the Stores from which you want the product to be available.
Read more about multi-store set up in this article
Manufacturer: If you have specified manufacturer or brand names in CATALOG -> Manufacturers, select manufacturer or brand name you want to display here.
Model: A unique model number of the product. Not required.
Block Product From Ordering: Enable "Call for order". This will put product to display mode only with no ability to order. Contact us for order message will be displayed.
Price: Enter the price without tax. The price of your item as it will display in the front-end. If you have a special, this will be the original price.
Cost: The wholesale cost used for profit reporting. This field is for internal purposes and does not require a value.
Tax Class: If you are required to charge tax on this item, set to "Taxable Goods." By default WebriQshops comes with one option for this drop-down: Taxable Goods. The Tax Class for all new products will automatically be set to ---None---. You can learn more about setting up the Tax Classes and Tax Rates that apply to the Taxable Goods Tax Class, as well as creating new Tax Classes in System > Localization > Tax Classes chapter.
Track Stock: Set YES if need to track stock quantity for this product. If options are used check subtract setting for each option value (they have own track stock setting). Enabled main product to track stock and subtract the quantity after order is placed by customers. This is very important setting read more about Stock processing configurations.
Quantity: The exact current quantity in stock, or any value if you do not intend to track the inventory of this product. Used if stock trackable is set ON. If you have any stock trackable options, do not use this quantity and set it to 0 or be aware of the conflict.
Minimum Quantity: This value requires the customer to purchase a minimum amount of each product in an order. Forcing this quantity to be added in the cart automatically. The minimum order amount always appears on a product details page of the storefront
Maximum Quantity: Maximum number of product items that a customer can order at a time. 0 means no maximum limit.
Out Of Stock Status: Message shown if stock in product or options will drop to 0 or below. This message is always show if our of stock condition is met for stock trackable products or options.
If you do not want to see this message set product and all options to be stock trackable off.
SKU: The products SKU. In the "SKU" text box you can set a unique identification number for this item. SKU is global, meaning if you update the SKU for a product in one store, it will update in all other stores as well. If use product option with this setting, please do not set SKU on the main product or be aware of the conflict.
Misc Location: It's just a place to store some extra data. It's initial purpose was for warehouses as an internal note on where something is located.
SEO Keyword: The SEO Keyword is important for the proper indexing of your on-line store by the various search engines. SEO key that will show in URL. Default value will be set to product name on product creation. To create new one click Generate button.
Date Available: This field allows you to record the date since when the product is available in your store.
Sort Order: Sort Order set's the order of which the product will be displayed amongst others.
Requires Shipping: Whether the product is shippable.
Ship Product Individually: Product will be shipped in a separate package and additional shipping cost will be added to the order with multiple items.
Free Shipping: Whether the product should be shipped free of charge. Shipping will be free of charge in case all products in the shopping cart are free shipping too.
Note
Do not confuse with Free Shipping extension (Extensions > Shipping). "Free Shipping extension" and "Free Shipping setting per products" are different things. Say you need to enable free shipping only when Sub-Total amount more than 40 USD - this possible only with "Free Shipping extension"
Fixed Shipping Price: this setting allows you to offer an exact shipping price for individual products.
Length: set to better specify your current product
Width: set to better specify your current product
Height: set to better specify your current product
Length Class: Units of measure to use in product options and shipping by product dimensions. Read more in this chapter
Weight: The products weight - usually used for shipping calculations. If use product option with this setting, please do not set on the main product or be aware of the conflict.
Weight Class: Weight classes are used to provide a structured way of handling products and shipping systems that use different units of weight. Read more in this chapter
After you have made your changes, select the SAVE button
Products Embed feature
Embed your product anywhere.
We introduce new "products embed" feature with version 1.2.3. With WebriQshops you can sell anything on any website. To get product's embed code click on the share icon. Read more about how to embed your products on any html page in Embed your store article