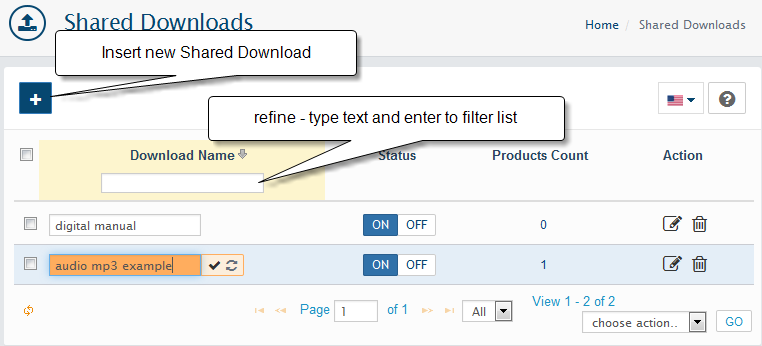Downloads list
Managed from Catalog > Downloads.
Global Downloads explained in this guide can be added to the any product or several products on the product's edit page Files Tab. WebriQshops supports multiple downloads (files) per product! Also you can create download manually on that page too.
- The Downloads page contains the "refine" pattern which allows you to refine shared downloads by the following parameter:
- Downloads Name;
- You can change the language of downloads to display using top navigation
- You can sort downloads by Downloads Name, Status, Products Count
- Red color of Shared Download indicates missing file.
To add a new download click the + button
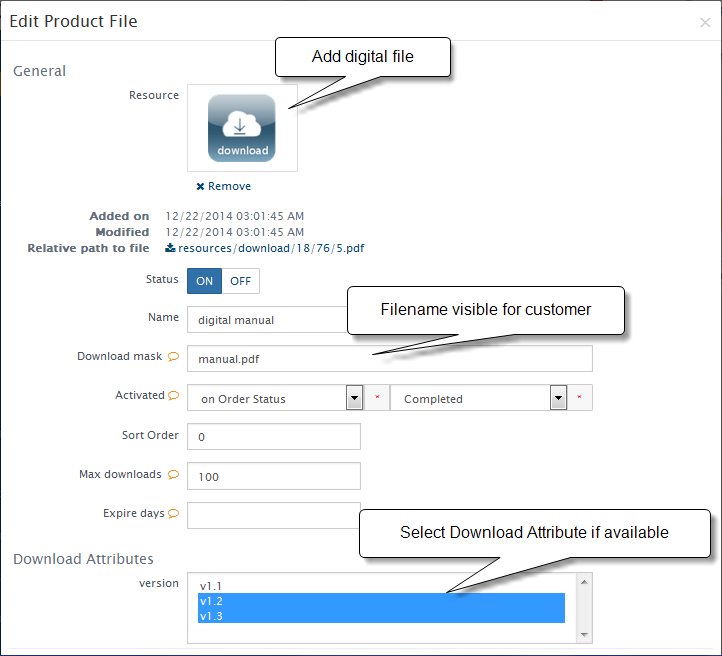
To add file: click on 'empty' image the Resource Library popup will appear. Here select existing or upload new file from your local PC.
note: the maximum file size allowed is regulated by upload_max_filesize directive in php.ini on your server and Resource Library Upload Max File Size, kB value in the System-Settings-System Tab
Name: The download name as it will appear in the front-end.
Download mask: Filename alias for customer download output
Activated: Download will be activates on the event selected.
Before Order - Download is activate before order is placed and available for download at product page on Storefront.
Immediately - Download is activate after order is placed, regardless of the order status
On Order Status - Download is activate after order status reach status selected
Manually - Download is activate only after administrator manually allow it on order's edit page Front-end (Admin > Sales > Order's edit page > Files Tab)
Max downloads: the maximum number of allowed downloads for the customer. Once the user hits this limit they will no longer be able to download the file.
Expire days: Count of days from date of purchase. Download expire date works in the same way; if you define a number of days, after that days the download will expire.
Sort Order: Sort Order set's the order of which the Shared Download will be displayed amongst others.
After you have made your changes, click the SAVE button
Note
to update previously purchased you need to modify shared download then click on Push to Previous Orders button in the purchased products Files section
For any Shared Downloads you able to add Download Attributes.
Just select values for Download Attribute you want to add and save shared download.
Note
Download Attributes developed for internal use but You able to alllow customers to see it in the Download section Storefront using Download Attribute's setting 'Show to Customers'.
The order process
Download should be added to product to allow customers to order them.
The order process for downloadable products is as follows:
- User adds product to their cart
- Users checks out and pays
- After payment customer will be able to download depending on your Activated setting setup
Info
You can set your store to disable downloads globally. Change Allow Downloads setting in System > Settings > General
Managing orders with downloadable items
If you edit/view an order with downloadable products within it you will notice the downloadable products Files Tab contains the download settings