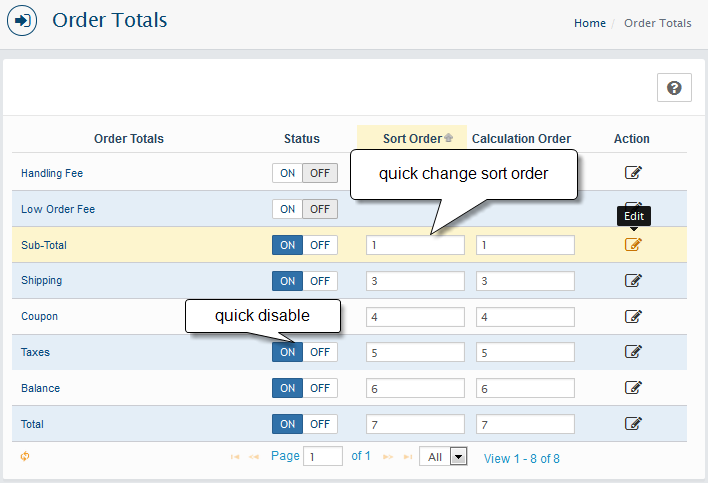Order Totals
Admin > Extensions > Order Totals
Order Totals are the screens that appear to the customer during checkout. Some require additional setup in other menus. Not every menu is required to appear during check-out.
To install any Order Totals module click install button. Then You can edit or uninstall it.
note: You able to change Status and/or Sort Order directly from the Extensions->Order Totals listing
Setting up Coupon
Admin > Extensions > Order Totals
Allow customer to use a coupon towards the purchase price.
Fill in the following fields:
Status: - MUST be "ON" for the order total extension is displayed when checking out.
Type: - select type to display. Default is Discount
Sort Order: - Sort Order set's the order of which the Order Total extension will be displayed amongst others.
Calculation Order: - set's the order of which the Order Total extension will be calculated amongst others.
After you have made your changes, click the SAVE
With the discount coupons feature enabled and active discount coupons in your database, a user might apply a discount to an order which will be deducted from the sub total of the order. This field tells you what the total amount of discount is which has been applied for the specified order.
Setting up Handling Fee
Admin > Extensions > Order Totals
Charge an extra fee to customer during checkout. Handling charges are typically used by merchants as a way of recouping order shipping costs. For example, costs for packaging supplies like shipping peanuts, air/bubble wrapping, tape, etc.
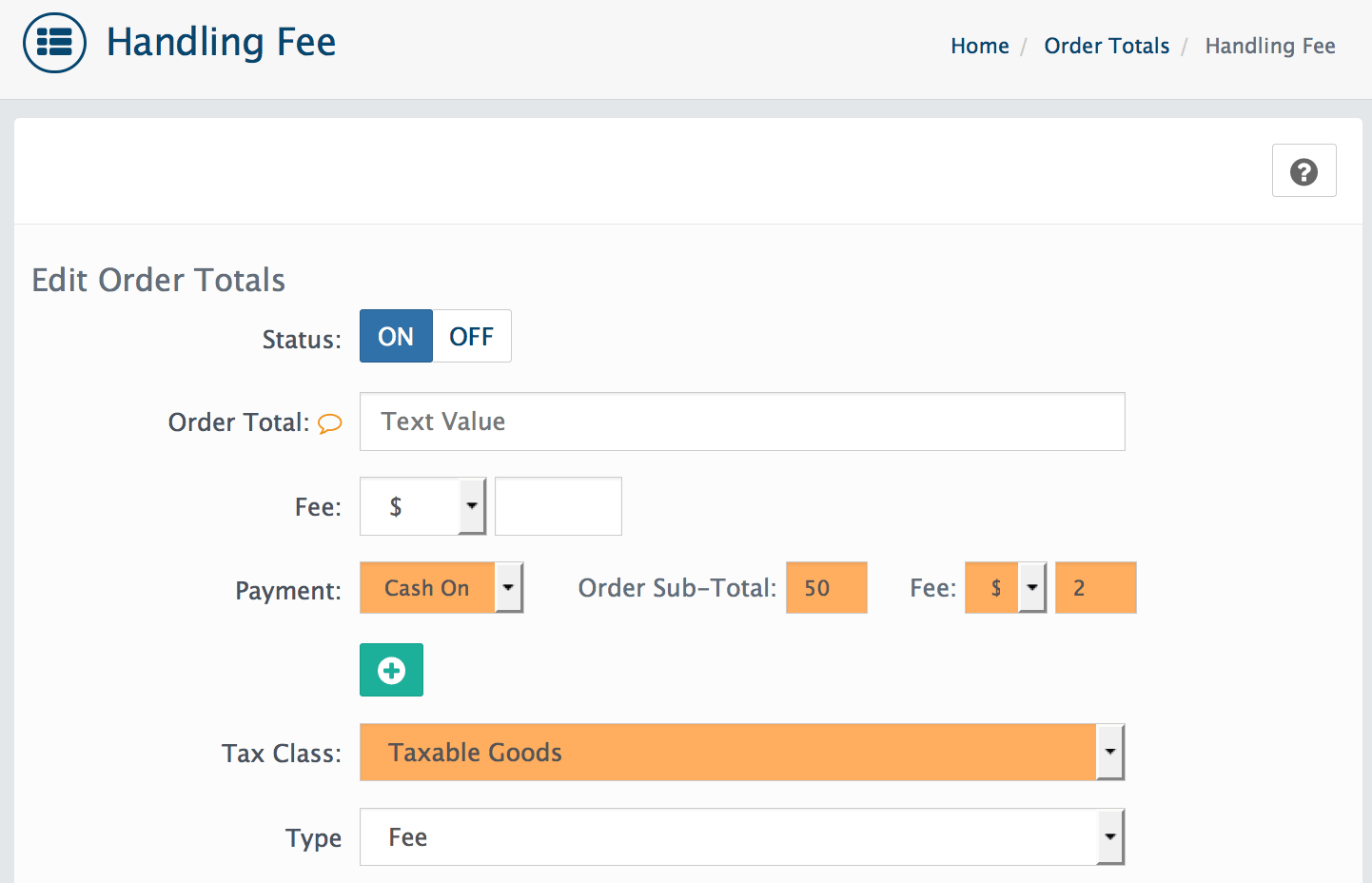
Fill in the following fields:
Order Total: - --.
Fee: - the cost value.
Tax Class: - Select Tax Class.
Status: - MUST be "ON" for the order total extension is displayed when checking out.
Type: - select type to display.
Sort Order: - Sort Order set's the order of which the Order Total extension will be displayed amongst others.
Calculation Order: - set's the order of which the Order Total extension will be calculated amongst others.
After you have made your changes, click the SAVE
Setting up Low Order Fee
Admin > Extensions > Order Totals
Charge an extra fee if the customer's order is below an amount you specify. You can set up a low order fee if you want to add a fee to orders that are under a specific amount. If for example a customer buys something for only 2 Euro, you can decide to take an extra fee for the order handling.
Fill in the following fields:
Order Total: - --.
Fee: - the cost value.
Tax Class: - Select Tax Class.
Status: - MUST be "ON" for the order total extension is displayed when checking out.
Type: - select type to display.
Sort Order: - Sort Order set's the order of which the Order Total extension will be displayed amongst others.
Calculation Order: - set's the order of which the Order Total extension will be calculated amongst others.
After you have made your changes, click the SAVE
Setting up Sub-Total
Admin > Extensions > Order Totals
Allow customer to see the sub-total on a separate screen.
Fill in the following fields:
Status: - MUST be "ON" for the order total extension is displayed when checking out.
Type: - select type to display.
Sort Order: - Sort Order set's the order of which the Order Total extension will be displayed amongst others.
Calculation Order: - set's the order of which the Order Total extension will be calculated amongst others.
After you have made your changes, click the SAVE
The sub total of the order is the sum of the price of the product of each order item, each respectively multiplied by the quantity/count value of the order item. The sum is basically the total amount of the order before the shipping charges, discounts, taxes and other relevant values are calculated. Sub-Total is nearly always on the top so the calculation order and sort order should be the set to the lowest number.
Setting up Shipping Total
Admin > Extensions > Order Totals
Allow customer to see shipping price or select from multiple shippers.
Fill in the following fields:
Status: - MUST be "ON" for the order total extension is displayed when checking out.
Type: - select type to display.
Sort Order: - Sort Order set's the order of which the Order Total extension will be displayed amongst others.
Calculation Order: - set's the order of which the Order Total extension will be calculated amongst others.
After you have made your changes, click the SAVE
With shipping calculation enabled one or more tangible order items assigned to the order, this value will tell you what the total shipping charge is for the specified order. This value will be added to the sub total of the order and finally presents the total amount of the order as a sum.
Note
After Shipping Total enabled please configure Shipping methods to allow customers to ship products purchased.
Setting up Taxes Total
Admin > Extensions > Order Totals
Allow customer to see the taxes on a separate screen.
Fill in the following fields:
Status: - MUST be "ON" for the order total extension is displayed when checking out.
Type: - select type to display. Default is Tax
Sort Order: - Sort Order set's the order of which the Order Total extension will be displayed amongst others.
Calculation Order: - set's the order of which the Order Total extension will be calculated amongst others.
After you have made your changes, click the SAVE
Note
After Tax Total enabled please configure Tax Rates.
Setting up Total
Admin > Extensions > Order Totals
Allow customer to see one last total before the purchase is billed.
Fill in the following fields:
Status: - MUST be "ON" for the order total extension is displayed when checking out.
Type: - select type to display. Default Total
Sort Order: - Sort Order set's the order of which the Order Total extension will be displayed amongst others.
After you have made your changes, click the SAVE
The order total is the amount that the user will be/has been charged. The total is the sum of the sub total minus the discount applied, plus the shipping charges, plus taxes. This is the amount for the payment you receive when the user pays via the payment gateway.